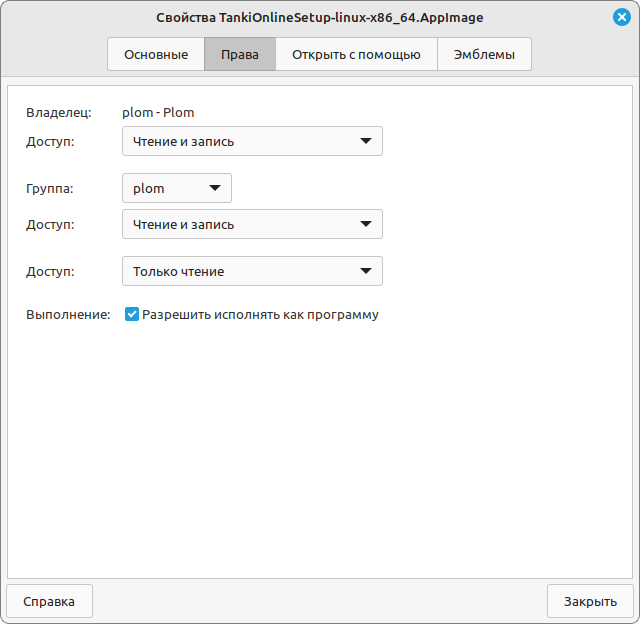Как увеличить FPS
Что такое FPS
FPS (frames per second) — количество кадров в секунду, т.е. частота смены кадров.
Другими словами, это насколько часто обновляется картинка в игре. Чем выше это значение, тем комфортней игра.
Количество кадров в секунду в бою отображается в правом верхнем углу. Отключить данную функцию можно в разделе Графика игровых настроек.
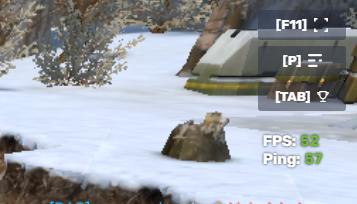
Существует мнение, что значение количества кадров в секунду зависит от скорости интернета либо загруженности сервера. Это мнение ошибочно, так как этот показатель зависит преимущественно от производительности компьютера.
Если у вас низкий FPS, следуйте приведённым ниже инструкциям.
Как повысить FPS
Общие советы
- При не обоснованных низкими техническими характеристиками вашего компьютера проблемах с FPS рекомендуется нажать комбинацию клавиш CTRL+ALT+DEL и затем ESC, чтобы выйти из появившегося окна, не делая никаких изменений. Данное действие вызывает переинициализацию графического контекста и может помочь исправить проблему низкого FPS.
- Если вы играете на ноутбуке, убедитесь, что у вас активирован режим максимальной производительности в настройках электропитания.
- Убедитесь, что у вас установлены самые свежие версии программного обеспечения: драйверов для видеокарты, браузеров.
- Если вы пользователь стационарного компьютера, качайте драйверы с сайта производителя видеокарты.
- Если вы пользователь ноутбука, качайте драйверы с сайта производителя ноутбука.
- Откройте настройки игры, перейдите на вкладку Графика и отключите спецэффекты (динамические темы, освещение, сглаживание и т.д.).
- Если вы играете в браузере — закройте все вкладки, кроме вкладки с игрой.
- Закройте все открытые программы, чтобы высвободить ресурсы системы.
- Отключите все программы, использующие интернет: мессенджеры (Skype, Discord и т.д.) и загрузчики файлов (Torrent, Download Manager и т.д.). Если у вас домашняя или корпоративная сеть, то их нужно отключить на всех компьютерах в данной сети.
- Попробуйте поиграть через официальный клиент игры (скачать можно с главной страницы) или другой браузер.
- Если ваш компьютер подключён к интернету посредством беспроводного соединения (3G / 4G / Wi-Fi) — попробуйте проводное подключение.
- Попробуйте поиграть в полноэкранном режиме, нажав клавишу F11.
- Попробуйте уменьшить размер вашего игрового окна (нажмите «-» (минус) на клавиатуре во время битвы.
- Закройте все вкладки в браузере, кроме вкладки с игрой.
- Попробуйте перезапустить ПК.
- Попробуйте поиграть в разных браузерах: Google Chrome, Opera, Yandex, Vivaldi.
- Понизьте качество графики в настройках игры:
ВАЖНО! Если у вас Макбук или моноблок, вам нужно скачать драйвера с сайта производителя вашей модели.
Средства видеокарты
Ноутбук с двумя графическими адаптерами
Многие современные ноутбуки имеют на своем борту два видеоадаптера — интегрированный и дискретный. По умолчанию графика всегда обрабатывается на низкопроизводительном интегрированном графическом ядре, поэтому, корректно переключив обработку на дискретный адаптер, можно значительно увеличить FPS и даже качество изображения.
1. Откройте «Панель управления NVIDIA». Сделать это можно, щёлкнув правой кнопкой мыши по Рабочему столу и выбрав соответствующий пункт из выпадающего меню:

2. Выберите пункт «Управление параметрами 3D».
3. Перейдите на вкладку «Программные настройки».
4. В п.1 «Выберите программу для настройки» добавьте программу, которую вы используете для игры (браузер, клиент).Примечание: для Firefox необходимо добавить plugin_container.exe вместо firefox.exe. Он находится в папке установки Firefox (по умолчанию C:\Program Files (x86)\Mozilla Firefox\).
5. В п.2 «Выберите предпочтительный графический процессор для этой программы» в выпадающем списке выберите «Высокопроизводительный процессор NVIDIA».
6. Нажмите кнопку «Применить» и закройте панель управления.
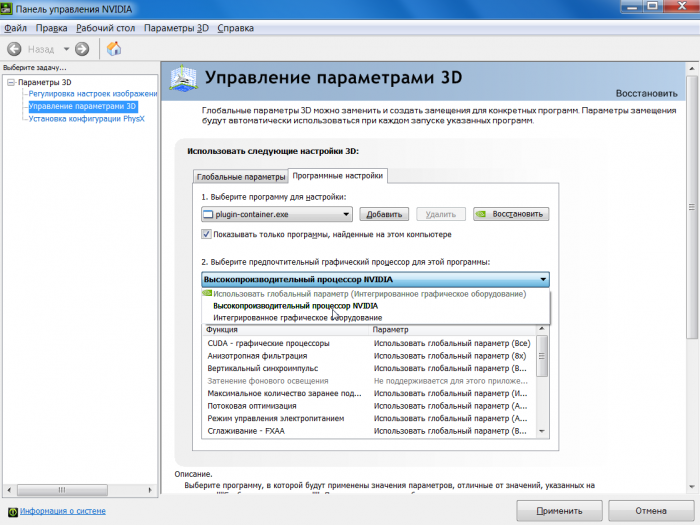
1. Откройте Catalyst Control Center. Сделать это можно, щёлкнув правой кнопкой мыши по Рабочему столу и выбрав один из пунктов в выпадающем меню:![]()
2. На вкладке «Питание» выберите «Глобальные параметры переключаемой графики».
3. Из выпадающего списка под выбранным способом электропитания выберите «Максимальная производительность»:
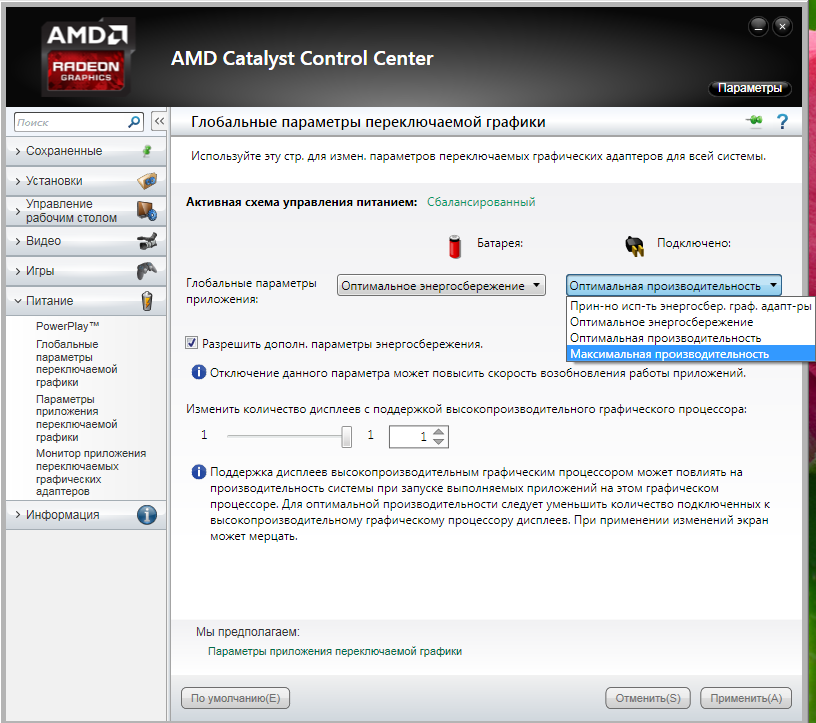
Настройка драйвера видеокарты
Для видеокарт NVIDIA: клик правой кнопкой мыши на рабочем столе → «Панель управления NVIDIA» → «Параметры 3D» → «Регулировка настроек изображения с просмотром». Выставьте ползунок на «Пользовательские настройки» с упором на Производительность. Нажмите «Применить» → «ОК».
Для видеокарт ATI/AMD: клик правой кнопкой мыши на рабочем столе → AMD Catalyst Control Center → «Стандартные параметры» → «Применять пользовательские настройки». В окне выставьте ползунок на «Производительность». Затем выберите вкладку «Уровень детализации множественных отображений» → ползунок влево → «Производительность». Нажмите «Применить» → «ОК».
Вертикальная синхронизация
Отключение вертикальной синхронизации в настройках видеокарты может привести к уменьшению input-лага. Для этого выполните следующие действия:
- Перейдите в панель управления видеокарты (см. инструкции выше).
- Найдите меню настроек 3D-графики (также может называться «Параметры графики», «Параметры 3D-приложений» или подобным образом).
- В списке настроек найдите соответствующий синхронизации пункт: «Вертикальная синхронизация» / «Вертикальный синхроимпульс» / «Синхронизация».
- Отключите вертикальную синхронизацию.
Помните, что выключение вертикальной синхронизации скажется на графических настройках всех ваших игр, запускаемых в этой операционной системе. Все они будут запускаться без вертикальной синхронизации.
Утилиты
CCleaner
Данная утилита очищает временные файлы и оптимизирует работу вашего компьютера для более быстрой работы.
Razer Cortex Boost
Некоторый прирост FPS за счёт высвобождения ресурсов может дать утилита Razer Cortex.
Как понизить ping
Чаще всего проблемой высокого показателя ping в игре является слишком медленное интернет-соединение на стороне игрока. Оптимальным решением в данном случае будет переподключение к сети (перезагрузка роутера или отключение/подключение кабеля).
Также учитывайте тот факт, что игровые серверы расположены в Европе. Если вы находитесь далеко географически, проблемы с соединением могут быть обусловлены потерями сетевых пакетов с информацией по слишком длинному маршруту от вашего компьютера до игровых серверов.
Если вы всё же хотите решить проблему с разрывом соединения и высоким пингом самостоятельно, прочтите следующие пункты и следуйте инструкциям.
Если вы играете через Wi-Fi, или у вас проводное подключение к роутеру, или ADSL-модем
1. Максимально разгрузите канал. Выключите торрент-клиент (после этого нужно подождать минут 10).
2. Перезагрузите роутер.
3. Если у вас соединение с роутером через Wi-Fi — попробуйте подключиться к роутеру через провод.
4. По возможности попробуйте подключение к сети «напрямую», без роутера.
5. ADSL-модем можно перевести в режим моста (bridge). Последовательность действий зависит от модели модема и особенностей предоставления услуг вашим интернет-провайдером.
6. Если предыдущие советы не помогли, воспользуйтесь услугами другого провайдера.
Если вы играете через 3G/4G
1. Обратите внимание на уровень сигнала. Убедитесь, что он максимально возможный.
2. Проверьте, что ваш модем работает именно в сетях 3G/4G.
3. Максимально разгрузите канал. Выключите торрент-клиент (после этого нужно подождать минут 10).
4. Перезапустите ваше интернет-подключение.
5. Если предыдущие советы не помогли, попробуйте воспользоваться услугами другого сотового оператора.
Если вы играете через офисную сеть
1. Обратитесь к вашему сетевому администратору.
2. Используйте альтернативные способы подключения.
Как почистить кэш
Для ускорения загрузки игра хранит ресурсы в кэше. Многие проблемы, возникающие у игрока, связаны с некорректно закэшированными или устаревшими ресурсами. Для решения этих проблем вам необходимо очистить кэш, чтобы игра смогла загрузить заново самую свежую версию карт, моделей, текстур и т.д.
Внимание! После очистки кэша перезагрузите страницу с игрой, если она открыта.
Официальный клиент
Для Windows
1. Закройте клиент, если он открыт.
2. Нажмите комбинацию клавиш Win+R, введите в появившееся поле следующее (можно скопировать и вставить): %appdata%
Нажмите Enter.
3. Найдите папку tankionline, войдите в неё.
4. Удалите папку Cache.
Браузеры
Google Chrome
1. В браузере Google Chrome нажмите CTRL+SHIFT+DELETE.
2. В выпадающем подменю выберите, за какой период будет проведена очистка кэша (рекомендуется выбрать пункт «за всё время»).
3. Убедитесь, что галочка стоит только напротив пункта «Изображения и другие файлы, сохраненные в кэше».
4. Нажмите кнопку «Очистить историю».
Mozilla Firefox
1. В браузере Mozilla Firefox нажмите CTRL+SHIFT+DELETE.
2. В выпадающем подменю выберите, за какой период будет проведена очистка кэша (рекомендуется выбрать пункт «Всё»).
3. Убедитесь, что галочка стоит только напротив пункта «Кэш».
4. Нажмите кнопку «Удалить сейчас».
Opera
1. В браузере Opera нажмите CTRL+SHIFT+DELETE.
2. В выпадающем подменю выберите, за какой период будет проведена очистка кэша (рекомендуется выбрать пункт «с самого начала»).
3. Убедитесь, что галочка стоит только напротив пункта «Кэшированные изображения и файлы».
4. Нажмите кнопку «Очистить историю посещений».
Opera GX
1. В браузере Opera GX нажмите CTRL+SHIFT+DELETE.
2. В выпадающем подменю выберите, за какой период будет проведена очистка кэша (рекомендуется выбрать пункт «Всё время»).
3. Убедитесь, что галочка стоит только напротив пункта «Кэшированные изображения и файлы».
4. Нажмите кнопку «Очистить историю посещений».
Яндекс.Браузер
1. В браузере Яндекс нажмите CTRL+SHIFT+DELETE.
2. Убедитесь, что галочка стоит только напротив пункта «Очистить кэш».
3. Нажмите кнопку «Очистить историю».
Очистка кэша при помощи программы CCleaner
Для более простой очистки кэша можно использовать специальные программы. Наиболее простой и распространённой является CCleaner. Причём очистка кэша — это всего лишь одна из функций этой полезной утилиты. Скачать её можно бесплатно с официального сайта.
После установки выберите в меню пункт «Очистка» и перейдите на вкладку «Приложения». Далее найдите свой браузер и отметьте галочками необходимые пункты (в данном случае это «Интернет-кэш»). Нажмите на кнопку «Очистка» и согласитесь на продолжение операции.
Не засчиталось выполнение миссии
Необходимо внимательно ознакомиться с условиями выполнения миссии. Возможно, не все условия были соблюдены. Например, выбран неправильный режим игры или вы не заходили на экран «Миссии».
Игра не запускается
В случае, если на экране появляется ошибка почти сразу после входа в игру, вполне возможно, что на ваш аккаунт заходит кто-то ещё. Смените пароль и почту. При невозможности зайти на аккаунт обратитесь в службу технической поддержки.
Другие пути решений:
- Используйте клиент игры. Его можно скачать на главной странице.
- Попробуйте сменить браузер. Браузеры можно скачать на официальных сайтах; наиболее пригодные для игры браузеры — Chrome, Яндекс.Браузер, Firefox, Opera, Opera GX.
- Возможно, у вас слишком медленное интернет-соединение — переподключитесь (перезагрузите роутер или отключите и подключите кабель). Остановите все загрузки, закройте торрент-клиенты.
- Почистите кэш браузера или клиента.
- Попробуйте воспользоваться инструкцией по ускорению загрузки игры.
Лаги, прыжки сквозь танки, долгая загрузка
Проблема с лагами обычно возникает из-за некачественного соединения у вас и/или у других игроков — задержки или потери пакетов по пути к игровом серверу и обратно. Симптомы могут быть следующими: высокий пинг, задержка обновления изображения на экране, проезд сквозь другие танки. Чтобы понять, где возникает проблема и в чём она кроется, стоит произвести диагностику соединения с сервером.
Иногда могут наблюдаться задержки при открытии гаража, списка друзей или списка битв. Как правило, это вызвано сильной загруженностью серверов, техническими работами на определённых серверах или проблемами на магистральном канале.
Проблему с долгой загрузкой можно попробовать решить, очистив кэш браузера или клиента. «Танки Онлайн» кэшируют на вашем компьютере и автоматически обновляют при необходимости игровые ресурсы. В отдельных случаях старые версии ресурсов могут конфликтовать с новыми и с игровым сервером. Возникает скрытая ошибка, и игра не может загрузиться.
Помните! Если у вас медленный и нестабильный интернет (3G или слабый Wi-Fi), то после чистки кэша браузера рекомендуется прогружать заново игровые ресурсы ночью или ранним утром, когда нагрузка на сеть минимальна.
Если игра каждый раз загружается долго, возможно, браузер очищает кэш автоматически при закрытии или установлено слишком маленькое время хранения временных файлов. Проверьте настройки своего браузера. На скорость загрузки влияют фоновые программы: Skype, Discord, загрузчики файлов (Torrent, Download Master) и т.д. Во время игры лучше отказаться от их использования.
Если у вас всё отключено, но игра загружается долго:
1. Первым делом проверьте соединение с интернетом. Возможно, неполадки у интернет-провайдера.
2. Попробуйте отключить модем из сети на 15 секунд и включить его снова.
3. Возможна потеря пакетов на маршруте к игровым серверам. Для проверки:
- Нажмите комбинацию клавиш Win+R, в появившемся окне введите ping c1.eu.tankionline.com -t и нажмите OK или Enter;
- Подождите 10-15 секунд;
- Нажмите комбинацию клавиш Ctrl+Break, выведется статистика:
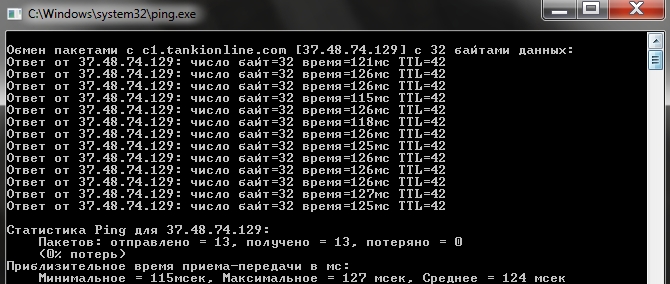
4. Если обнаружится ненулевая потеря пакетов, проверьте соединительные кабели, настройки роутера/модема. Если не получилось решить проблему самостоятельно, обратитесь к провайдеру с вопросом о потере пакетов.
Не наносится урон, не берётся дроп, флаг, точка, мяч, не могу появиться на карте
Возможные причины:
- Плохое качество соединения;
- Сбой в работе античита;
- Неполадки на магистральном канале;
- Проблемы с игровыми серверами.
Также урон может не наноситься по игроку, на которого наложен статус-эффект «Неуязвимость».
При любой проблеме с невозможностью появиться на карте, подбора дропа, нулевым уроном и т.д. первым делом обновите страницу браузера.
Другие пути решений:
1. Почистите кэш браузера или клиента.
2. Попробуйте играть через другой браузер или официальный клиент игры.
3. Проведите диагностику соединения с сервером.
Нет звука, не работает Tab или Delete
Нет звука
В первую очередь нужно проверить ползунок громкости в настройках игры.
Если в настройках игры звук включён, то проблема может быть в звуковом устройстве на вашем компьютере. Нажмите правой кнопкой на микшер громкости в трее, выберите пункт «Открыть микшер громкости». Убедитесь, что главный (первый) ползунок установлен не в самом низу, проверьте ползунки браузера или клиента игры.
При игре через браузер необходимо проверить, не выключен ли звук именно для вкладки с игрой. Для этого нажмите на вкладку правой кнопкой мыши.
Если звук отсутствует при игре через TO Mobile, проверьте настройки звука и громкости на вашем устройстве. Звук также может быть принудительно отключен на вашем устройстве — разработчики знают о данной проблеме и занимаются её решением.
Не работает Tab или Delete
Если не работает клавиша TAB (показ окна статистики битвы), то обычно помогает двойное нажатие клавиши ESC. Также можно просто нажать P, дождаться, пока откроется диалоговое окно с паузой, и закрыть его.
Также проверьте, не переназначены ли у вас клавиши управления танком в игре.
Разрыв соединения с сервером
Для того чтобы решить проблему с разрывом соединения и высоким пингом, прочтите следующие пункты и следуйте инструкциям.
1) Максимально разгрузите канал. Выключите торрент-клиент (после этого нужно подождать минут 10).
2) Перезагрузите роутер.
3) Если у вас соединение с роутером через Wi-Fi — попробуйте подключиться к роутеру через провод.
4) По возможности попробуйте подключение к сети «напрямую», без роутера.
5) ADSL-модем можно перевести в режим моста (bridge). Последовательность действий зависит от модели модема и особенностей предоставления услуг вашим интернет-провайдером.
6) Если предыдущие советы не помогли, воспользуйтесь услугами другого провайдера.
1) Обратите внимание на уровень сигнала. Убедитесь, что он максимально возможный.
2) Проверьте, что ваш модем работает именно в сетях 3G/4G.
3) Максимально разгрузите канал. Выключите торрент-клиент (после этого нужно подождать минут 10).
4) Перезапустите ваше интернет-подключение.
5) Если предыдущие советы не помогли, попробуйте воспользоваться услугами другого сотового оператора.
1) Обратитесь к вашему сетевому администратору.
2) Используйте альтернативные способы подключения.
1) Смените пароль, просканируйте систему антивирусом. Доступ к вашему аккаунту может быть у посторонних лиц, и ошибка возникает, когда они заходят на ваш аккаунт. Также измените пароль от электронной почты, привязанной к аккаунту.
2) Проведите диагностику интернет-подключения. Отключите программы, которые могут помешать игре (торрент-клиент, Skype, файрвол, антивирус, adblock).
Появилась ошибка в бою
Появление ошибки в бою чаще всего означает то, что либо какие-либо ресурсы загрузились неправильно, либо загрузка занимает слишком долгое время, вследствие чего она была прервана, либо загрузка не может осуществиться ввиду того, что «железо» на устройстве пользователя слишком слабо. Подробнее о характеристиках игры можно почитать тут.
Как снизить вероятность появления ошибки в бою?
- Обновляйте страницу после пары битв.
- Понизьте графические параметры в настройках игры.
- Отключите дополнительные программы, влияющие на производительность компьютера или использующие большой объём трафика.
- Уменьшите разрешение экрана.
Диагностика соединения с сервером
Оценка задержек и потерь на маршруте к серверам
Сбор статистики
Для Microsoft Windows
- Скачайте, распакуйте и запустите WinMTR (при возникновении ошибки «Unable to get raw socket» кликните правой кнопкой мыши по значку программы и выберите «Запуск от имени администратора»).
- В поле «Host» впишите c1.tankionline.com.
- Нажмите «Start», после чего дайте программе поработать хотя бы 10 минут, а лучше полчаса-час. Желательно в это время пытаться играть, чтобы убедиться, что в статистику попадают моменты возникновения проблем с игрой.
- Для окончания сбора статистики нажмите «Stop». Для вставки её на форум скопируйте результат в буфер обмена кнопкой «Copy text to clipboard», затем вставьте данные в текст сообщения (желательно также обрамить их тегом [code]..[/code], чтобы придать им табличный вид).
Для Linux
Пользователи Linux могут использовать mtr, которая уже должна быть в составе системы. Рекомендации по выбору имени сервера и времени сбора статистики те же, что и для пользователей Windows.
Для Mac OS X
Пользователям Mac OS X придётся воспользоваться одним из портов mtr (например, этим или этим).
Интерпретация результатов
Если вы создаёте тему в «Проблемах и решениях» на форуме, то проще всего поместить результаты туда. Среди участников форума есть компетентные в подобных вопросах люди.
Если же вы хотите проанализировать результаты сами, то в первую очередь смотрите на последнюю строку маршрута (это, собственно, сервер игры): потери (колонка «Loss %») на этом этапе не должны превышать 1..2%, среднее время прохождения пакетов («Avrg») должно быть не более 200 мс, а максимальное («Worst») — не более 500 мс.
Идеальный вариант: нулевые потери, средний пинг не превышает 100 мс, а минимальный («Best») и максимальный («Worst») отличаются от среднего не более чем на 50%.
При наличии аномально больших потерь или пингов место их возникновения можно попытаться установить, глядя на результаты с более ранних узлов маршрута.
Трассировка маршрута
Иногда возникает необходимость узнать маршрут, по которому проходит игровой трафик от вас к серверам ТО. Это нужно для выявления проблемных участков на маршруте при возникновении массовых проблем у той или иной части пользователей. Сделать это можно с помощью утилиты tracert (для Windows) или traceroute (для Linux).
Программа tracert, как и программа ping, запускается из командной строки. Нажимаем на кнопку «Пуск», выбираем пункт «Все программы» (или «Программы» для более ранних версий ОС), в нем — пункт «Стандартные», в стандартных программах кликаем на пункт «Командная строка». Или нажимаем на кнопку «Пуск», выбираем пункт «Выполнить», в поле «Открыть» пишем cmd и нажимаем на кнопку «OK» или клавишу «Enter». Также можно воспользоваться комбинацией клавиш «Win+R».
В открывшемся окне набираем команду tracert c1.tankionline.com и нажимаем на клавишу «Enter». Введя адрес, мы тем самым установили маршрут до конечного узла. В окне командной строки в реальном времени выводятся результаты трассировки: название и IP-адрес промежуточных узлов, время отклика в миллисекундах.
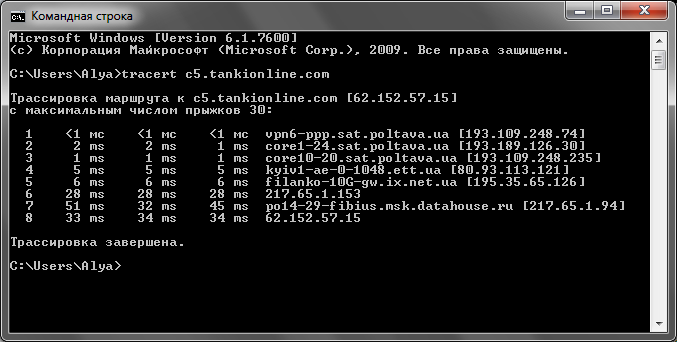
Интерпретация результатов
На тех участках маршрута, где время отклика минимально, передача осуществляется быстрее всего. Это значит, что канал не перегружен и данные проходят практически без помех. Там же, где время отклика больше некоторого стандартного значения, мы получаем результат «Превышен интервал ожидания для запроса», что равносильно потере пакетов данных. Таким образом, можно установить, в каком месте цепочки находится проблема. Если цепочка обрывается на середине — проблема в каком-то из промежуточных маршрутизаторов. При этом с другого компьютера или по другому маршруту (если такой существует) сайт может быть доступен. Если пакеты не выходят за пределы сети вашего провайдера — стало быть, там и проблема.
Обратите внимание: отсутствие ответа от последнего узла маршрута в данном случае является нормой.
Иногда проблемы с прохождением пакетов (особенно больших) вызывает включённый антивирус или файервол, поэтому перед трассировкой его лучше отключить.
Пинг в пределах 100 и разброс в пределах 20% считаются нормой.
Проблемы с клавиатурами
Рано или поздно некоторые игроки начинают замечать, что при повороте они не могут стрелять либо не могут поворачивать во время стрельбы.
Существует ряд способов решения данной проблемы.
Если у Вас в *nix-системах (например, Mac OS, Linux и др.) не поворачивается башня — смените раскладку клавиатуры.
Управление мышью
8 апреля 2015 года в игру была введена возможность управления камерой и прицелом при помощи мыши. Включается соответствующей опцией в настройках. Курсор можно вызвать продолжительным нажатием на клавишу TAB.
В случае, если вы не хотите управлять мышью, обязательно отключите данную опцию в Настройках. Башня (особенно на ховертанках) может не поворачиваться как раз из-за включенного управления мышью.
Переход на WASD
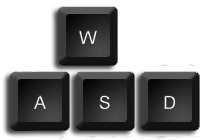
WASD
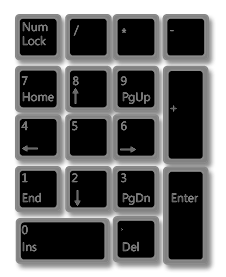
Башней при этом можно управлять с помощью клавиш < > ?.
При этом, скорее всего, будут корректно обрабатываться все комбинации нажатий.
Как вариант — можно перейти на NUMPAD (цифровую клавиатуру). При этом управление будет на цифрах 2, 4, 6, 8. Кнопка «назад» будет дальше, чем при управлении на стрелках. Но большинство игроков уже привыкло к игре на стрелках, поэтому такой вариант им зачастую не подходит.
Изменение управления в игре
В настройках игры можно переназначить практически все клавиши управления танком. Попробуйте различные комбинации и найдите раскладку, которая корректно обрабатывается и с которой вам удобно играть.
Удобнее всего назначить управление (стрелки) на цифровую клавиатуру (1, 2, 3, 5). Туда же можно назначить управление камерой (4, 6).
Покупка новой клавиатуры
Дорогие геймерские и офисные модели обычно хорошо справляются с такими комбинациями. Любую клавиатуру лучше проверять перед покупкой, например, с помощью специального теста. Попробуйте нажимать различные комбинации клавиш, чтобы выяснить, какие комбинации не обрабатываются должным образом.
Игра с двух клавиатур одновременно
Экстремальный, но вполне работоспособный вариант — подключить сразу две клавиатуры и нажимать часть кнопок на одной, часть — на другой.
Покупки в магазине не начислены на аккаунт
Если покупки не начислены на аккаунт после оплаты, заполните специальную форму или обратитесь в службу поддержки, написав на почту: help@tankionline.com
Как защититься от мошенников
Соблюдая простые правила безопасности, можно легко уберечь свой аккаунт от злоумышленников.
Пароль
Пароль — это «ключ» от танка. Вот несколько советов, которые смогут помочь создать надёжный пароль и обезопасить аккаунт от угона:
- Логин и пароль должны быть разными.
- Не нужно указывать в качестве пароля дату рождения, номера телефонов, своё имя и любые другие данные, которые потенциально могут быть известны некоторому кругу лиц.
- Пароль должен быть сложным. Рекомендуется использовать в качестве пароля некий набор из не менее чем 8 символов, в том числе цифры и буквы в разном регистре.
- Можно дополнить пароль специальными символами, например, #, / или @.
Дополнительная защита аккаунта
Электронная почта
Аккаунт можно обезопасить, привязав к нему электронную почту. В разделе Настройки есть подраздел Аккаунт, в котором можно указать свою действующую почту. На эту почту придёт автоматическое письмо с подтверждением действия. Итогом привязки почты станет более защищённый от смены пароля танк и выполненная особая миссия «ПРИВЯЖИ СВОЙ EMAIL»
Двухфакторная аутентификация
Идея двухфакторной аутентификации (2FA) заключается в том, что для входа в игру, помимо стандартных логина и пароля, нужно дополнительно вводить особый код, который генерируется в реальном времени на смартфоне в специальном приложении. Код меняется каждые 30 секунд, за которые необходимо успеть ввести текущий код в игре. В отличие от привязки почты, которая просто мешает злоумышленнику сменить пароль, 2FA обеспечивает защиту аккаунта от взлома — несанкционированного входа третьими лицами.
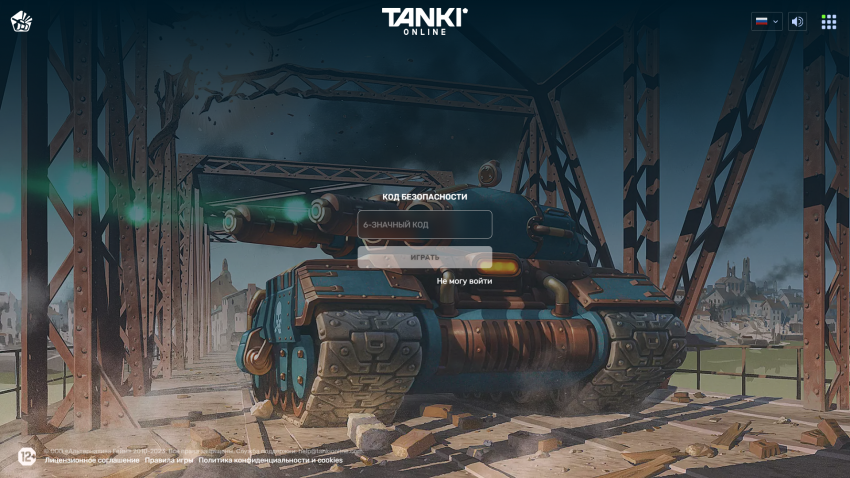
Общие советы по защите себя от мошенников
Никому не сообщайте свой пароль
Настоящие сотрудники Администрации никогда не будут просить вас его сообщить.
Никогда не вводите логин и пароль от игры на сторонних ресурсах
Все конкурсы, специальные события, мини-игры и акции проводятся либо внутри игры, либо на сайтах, содержащих домен tankionline.com. К тому же, о любом из этих событий можно узнать на официальном форуме игры, на главной странице «Танков Онлайн» и в сообществах в социальных сетях. Не переходите по ссылкам игроков, которые обещают начислить кристаллы, сообщают «новости» о невиданных скидках и новых пушках с корпусами. Кликнув по такой ссылке, вы попадёте на фишинговый сайт. Вводя информацию об аккаунте на стороннем ресурсе, вы передаёте аккаунт прямо в руки мошенникам. Знайте, что ваш аккаунт либо будет продан, либо использован для тестирования новых читов (в последнем случае вернуть заблокированный аккаунт будет уже невозможно).
Игнорируйте попытки продажи или покупки аккаунтов
Большинство угонов происходит, когда кто-то пытается продать или купить аккаунт. В первом случае есть риск потерять свой аккаунт без возможности возврата, а во втором — лишиться своих денег. Продажа и передача игровых аккаунтов третьим лицам запрещены пользовательским соглашением и ведут к блокировке аккаунта. Любые данные об аккаунте могут быть запрошены только с help@tankionline.com — почты технической поддержки игры.
Будьте бдительны
Не сообщайте адрес электронной почты, на который зарегистрирован аккаунт. Не пишите его на форуме или в личной переписке. Помните, что в случае потери контроля над почтовым ящиком вы рискуете потерять не только игровой аккаунт, но и контроль над электронными кошельками и пластиковыми картами, с помощью которых осуществлялись платежи.
Если вы подозреваете, что данные от аккаунта всё же попали в руки злоумышленников, как можно быстрее смените пароли от аккаунта и привязанной к нему почты (или почту целиком).
Если вы уже потеряли доступ к аккаунту, незамедлительно пишите в службу технической поддержки. После восстановления доступа к аккаунту задумайтесь ещё раз над привязкой к системе двухфакторной аутентификации.
Пропала игровая валюта
К сожалению, такое иногда бывает. К счастью, пропажа — явление обычно временное и устраняется сама собой максимум через несколько часов.
- Обязательно смените пароль от аккаунта и почты, привязанной к нему (возможно, кто-то заходит на ваш аккаунт). Инструкция по смене почты и пароля.
- Если вы обнаружили пропажу кристаллов или вещей, пожалуйста, подождите утреннего рестарта серверов (обычно в 5:00 МСК).
- Если после рестарта потерянное не вернулось, заполните специальную форму.
После рассмотрения вашей заявки, если факт пропажи подтвердится, всё будет возвращено. При этом проследите, чтобы почтовый адрес был указан правильно. Именно на него придёт уведомление после рассмотрения заявки.
Украли аккаунт
Убедитесь, что вы не можете зайти в игру под своим логином/паролем.
Заполните форму: https://tankionline.com/forms/retrieve/ru/
Постарайтесь указать в анкете как можно больше информации. Это поможет специалисту технической поддержки быстрее вернуть вам аккаунт.
После отправки заполненной анкеты ожидайте ответа от техподдержки. Письмо должно прийти на почту, указанную вами в форме.
Внимание!
- Если на почту ничего не приходит — проверьте папку СПАМ. Иногда ответное письмо попадает туда.
- В случае, если у вас пропал доступ к нескольким аккаунтам, необходимо заполнить отдельную форму для каждого аккаунта. В противном случае это усложнит работу службы технической поддержки и увеличит срок разбора обращения.
- Не стоит создавать темы на форуме с содержанием типа: «УГНАЛИ АКК СРОЧНО!» Просто заполните анкету и ожидайте ответа.
- Никому не сообщайте свой пароль. Настоящие сотрудники Администрации никогда не будут просить вас его сообщить!
- Адрес вашей электронной почты и сведения о платежах могут запрашиваться только с адреса help@tankionline.com.
- Случаи угона аккаунтов могут быть сложны для разбора, поэтому ответ может прийти с задержкой. Отнеситесь к этому с пониманием — сотрудники техподдержки обязательно рассмотрят ваше обращение.
Забанили или заблокировали аккаунт, чат, форум, в социальных сетях
Как и в каждой игре, в «Танках Онлайн» действуют свои правила. Это важно для того, чтобы игра была приятным и безопасным местом для всех. Если игрок нарушает правила игры «Танки Онлайн», на него могут пожаловаться другие игроки, и тот будет наказан системой модерации.
Если вы считаете, что вас забанили или заблокировали несправедливо, вы можете оспорить решение через специальную форму.