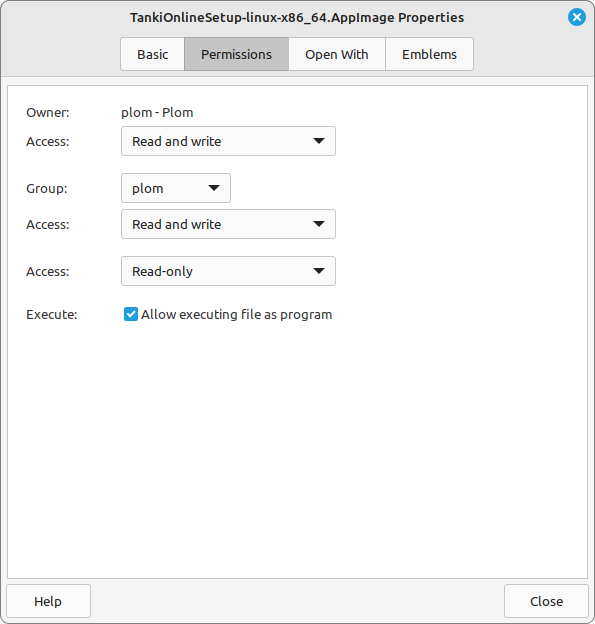How to raise FPS
What is FPS
FPS (frames per second) means how often the frames (images) change on your screen.
In other words, how many times per second the picture from the game is refreshed. The higher your FPS, the better (and smoother) your gaming experience.
You can see your current FPS in the right upper corner of the screen
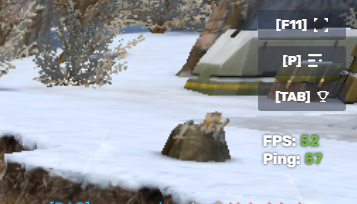
Some players think that FPS depends on internet connection speed or server workload. But that’s not true. This value depends primarily on your computer’s performance.
If you’re getting low FPS, follow the instructions below.
How do I raise my FPS? – General guidelines
First of all, check your settings. Make sure that all graphic effects are disabled.
Check your settings. If you are in a battle, you can find the Settings button in the pause menu, which you can open by pressing the «Escape» button.
- If you play from a laptop, make sure you activate Ultimate (or High) Performance mode in your operating system’s power options.
- Update your browser to the latest available version. You can usually do this from the “About” section of your browser menu.
- Go to https://webglreport.com/?v=2, find the “Unmasked Renderer” value, and make sure the correct graphics card is chosen in this parameter.
- If you see “Google Swift” instead of your graphics card, update the drivers for your graphics card
- If you have a laptop with two graphics cards and the website shows you an integrated one (e.g. Intel HD Graphics) instead of your discrete graphics card, follow the instructions further down on this page, under the heading “Laptop with 2 graphics cards”
- Download and install the latest drivers for your graphics card. Here are the links to some common brands: NVIDIA, AMD / ATI, Intel
IMPORTANT! If you have a laptop or a monoblock PC — you need to download the drivers from the manufacturer’s website for your model.
- Try to decrease the size of the game window (press the «-» (minus) button on the keyboard while in battle.
- Close all browser tabs except the one with the game.
- Close all other programs to release some system resources.
- Try rebooting your PC.
- Use the game client
- Try one of these other browsers: Google Chrome, Opera, Yandex, Vivaldi.
- You can adjust “Image resolution” in the “Graphics” settings. Here is an example:

To find out the name of your graphics card on Windows, press «Win+R». In the window that shows up, write “dxdiag” (without the quotation marks) and press «Enter».
A new window should show up. Click on the Display tab.
To find out the name of your graphics card on macOS, click on the Apple icon in the upper left corner and click on «About this Mac».
Graphics card settings
For NVIDIA graphics cards:
- Right-click on your desktop and choose «NVIDIA Control Panel» → «Adjust image settings with preview». Choose «Use my preference emphasizing:» and move the slider all the way to the left towards “Performance”. Click «Apply»
For ATI/AMD graphics cards:
- Right-click on your desktop and choose «AMD Catalyst Control Center» → «Default parameters» → «Apply user preferences». Choose «Performance». Choose «MipMap detail level» tab → move slider to left → «Performance». Click «Apply» → «OK».
How to decrease Ping
In order to solve the issue with “Connection Closed”, click on the respective section and follow the instructions.
1) Unload your channel as much as possible. Disable your torrent client (you need to wait for 10 minutes after doing that)
2) Reboot your router
3) If you use a wireless connection, try connecting your PC to the router using a cable
4) If possible, try to connect to the Internet directly, without using the router
5) ADSL router can be switched to bridge mode. The sequence of required actions depends on the type of router and your Internet provider
6) If all the above-mentioned things did not help, try using another Internet provider.
It’s hard to make sure your 3G or any other wireless connection works smoothly. If you cannot use more stable ways of connecting to the Internet, i.e. wired connection, then just do your best to ensure a good signal level where you are. Nothing else can be done as this type of connection simply isn’t made for dynamic online games. However, changing your Internet provider may help.
1) Pay attention to the signal strength. Make sure the connection is as good as possible.2) Make sure that your modem is working in 3G/4G networks.3) Unload your channel as much as possible. Disable your torrent client (you need to wait for 10 minutes after doing that).
4) Restart your Internet connection.
5) If all the aforementioned things did not help, try using another Internet provider.
1) Contact your system administration
2) Use alternative ways of connecting to the Internet
1) Someone might have access to your account and the error appears when they enter the game using your account. You should change your password and scan your system with anti-virus software.
2) Try entering the game through a subdomain. For example, fixit.tankionline.com
3) Check your Internet connection. Disable software that might prevent the game from working properly (for example torrent clients, Skype, etc.)
How to clean cache
How to clean the Tanki Online client’s cache
Tanki Online client is giving us extraordinary performance but what to do when you want to clear its cache? Maybe you have tried to reinstall but that didn’t work, right?
Do not worry, the following steps will help you clean your cache:
1. Open an application called “Run”. It’s very simple. Press Win+R or simply use the search function in the taskbar or start menu.
2. Once you have done that, search for %appdata% in the search field.
3. There you’ll see a folder called “TankiOnline”. Right-click on it and select “Delete” while holding any shift key, or simply press the delete button on your keyboard.
4. Click “Yes” on the dialogue box that appears.
That’s it, your cache is cleared.
1. Open Finder
2. Click Go–>Go to Folder (Cmd + Shift + G)
3. Type in ‘~/Library/Caches’
4. Search ‘Caches’ for ‘tankionline’
Do the following if there are no results
- Click Go–>Go to Folder (Cmd + Shift + G)
- Type in ‘~/Library/Application Support’
- Search ‘Application Support’ for ‘tankionline’
5. Open the ‘tankionline’ Folder
6. Move the ‘Cache’ Folder to the trash
7. Empty the Trash
How to clean your browser’s cache
Clearing browser cache manually
Google Chrome
- In the Google Chrome browser, press CTRL + SHIFT + DELETE.
- In the drop-down menu that appears, select the period for which the cache will be cleared (it is recommended to select «All time»).
- Make sure that the only checkbox selected is the one next to «Images and other files saved in cache».
- Click the «Clear» button
Mozilla Firefox
- In the Mozilla Firefox browser, press CTRL+SHIFT+DELETE.
- In the drop-down menu that appears, select the period for which the cache will be cleared (it is recommended to select «All time»).
- Make sure that the only checkbox selected is the one next to «Cache».
- Press the «Clear» button.
Opera
- In the Opera browser, press CTRL+SHIFT+DELETE.
- In the drop-down menu that appears, select the period for which the cache will be cleared (it is recommended to select «All time»).
- Make sure that the only checkbox selected is the one next to «Cached images and files».
- Press the «Clear» button.
Opera GX
- In the Opera GX browser, press CTRL+SHIFT+DELETE.
- In the drop-down menu that appears, select the period for which the cache will be cleared (it is recommended to select «All time»).
- Make sure that the only checkbox selected is the one next to «Cached images and files».
- Press the «Clear» button.
Clearing your browser’s cache and cookies using CCleaner software
CCleaner is a program that can do many things, including clearing cache and cookies of your browser. The procedure takes a few seconds and you do not need to go to the settings of your browser. You can download CCleaner here. Once the installation is complete, open the program and click the Applications tab. Find your browser there and check the Internet Cache and Cookies boxes, click “Run Cleaner.”
What should I do if I completed a mission but it was not counted?
You need to carefully read the terms of completing the mission. Perhaps not all conditions were met. For example, you might have chosen the wrong game mode or you didn’t go to the “Missions” screen before completing conditions.
The game doesn’t load
If the error appears in the screen almost immediately after entering the game, it is possible that someone else is logging into your account. Change your password and email. If you cannot access your account, contact technical support.
Other solutions:
- Use the game client. You may download it on the main page.
- Try using another browser. Browsers can be downloaded from official sites – Chrome, Firefox, Opera, or Opera GX.
- Perhaps your internet connection is too slow. Try to reset your Internet connection (turn your router off and on again), and stop all downloads.
- Clear cache of your browser or client.
- Try using these instructions on how to speed up game loading.
Lags, jumping through tanks, long loading
The problem with lags usually occurs due to poor connection on your side and/or on the side of other players — delays or packet loss on the way to the game server and back. Symptoms may include high ping, delayed screen updates, and passing through other tanks. To understand where the problem is coming from and what it is about, it is worth diagnosing your connection to the server.
Sometimes there may be delays when opening the garage, friends list, or battle list. This is usually caused by heavy server load (usually during events), technical work on certain servers, problems in data center, or global internet problems.
You can try to solve the problem of long loading times by clearing cache of your browser or client. Tanks Online caches game resources on your computer and automatically updates them if necessary. In some cases, old versions of resources can conflict with new ones and with the game server. A hidden error occurs, and the game cannot load.
If the game takes a long time to load every time, perhaps the browser clears the cache automatically when closed or the temporary files storage time is set too small. Check your browser settings. Background programs such as Skype, Discord, file downloaders (Torrent, Download Master), etc., affect the loading speed. It is better to avoid using them while playing.
If you tried everything described above but the game still takes a long time to load:
- First, check your internet connection. There may be problems with your ISP.
- Try disconnecting the modem from the network for 15 seconds and then reconnecting it.
- Packet loss may occur on the route to the game servers. To check:
- Press the Win+R key combination, type ping c1.eu.tankionline.com -t in the window that appears, and press OK or Enter;
- Wait 10–15 seconds;
- Press the Win+R key combination, in the window that appears, type ping c1.eu.tankionline.com -t and press OK or Enter;
- Wait 10-15 seconds;
- Press Ctrl+Break, statistics will be displayed:
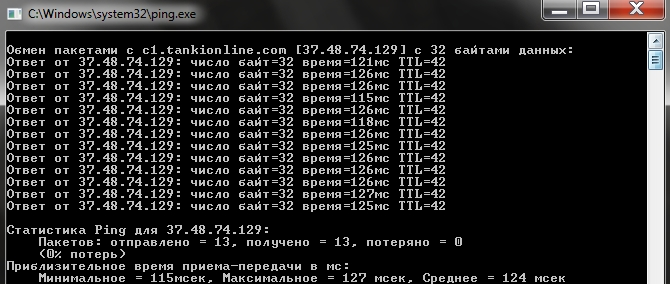
If the value of packet loss is more than 0, check the cables and router/modem settings. If you cannot solve the problem yourself, contact your ISP about packet loss.
No damage is dealt, I cannot pick up a box, a flag, capture a point, pick up a ball, My tank doesn’t appear on the map
Possible reasons:
- Poor connection quality;
- Anti-cheat malfunction;
- Problems with the main channel;
- Issues with game servers.
Damage may also not be dealt to a player who has the «Invulnerability» status effect applied.
If you have any problems with being unable to appear on the map, pick up bonus boxes, deal zero damage, etc., first of all, refresh the browser page.
Other solutions:
No Sound, Tab or Delete button doesn’t work
No Sound
First of all, you need to check the volume slider in the game settings.

If sound is enabled in the game settings, the problem may be with the audio device on your computer. open the sound manager on your PC or laptop (usually, it looks like a dynamic or a speaker in the taskbar near the time/date), move up the sliders, and check the sound again. Make sure that the main (first) slider is not at the very bottom. Also, check the browser’s or game client’s slider.
If you are playing in a browser, check if the sound for the game tab is on. To do this, right-click on the tab.
If the sound doesn’t work while playing on TO Mobile, check the volume settings on your device. Also the sound may be forcefully turned off on your device – developers know about this problem and are trying to solve it.
TAB or Delete Doesn’t Work
If the TAB key doesn’t work, pressing the ESC key twice usually helps. Also you can just press P, wait for the menu with PAUSE to appear, and then close it.
Also check if tank controls aren’t changed.
Lost server connection
In order to solve the issue with “Lost server connection”, click on the respective section and follow the instructions.
1) Free up the channel as much as possible. Turn off the torrent client (after that you need to wait 10 minutes).
2) Reboot the router.
3) If you have a connection to the router via Wi-Fi – try connecting to the router via wire.
4) If possible, try connecting to the network «directly», without the router.
5) ADSL modem can be switched to bridge mode. The sequence of actions depends on the modem model and peculiarities of your Internet provider.
6) If the previous tips do not help, try another ISP.
1) Pay attention to the signal strength. Make sure that it is as strong as possible.
2) Make sure that your modem works in 3G/4G networks.
3) Maximally unload the channel. Turn off the torrent client (wait 10 minutes after that).
4) Restart your Internet connection.
5) If the previous tips do not help, try another cellular provider.
1) Contact your network administrator.
2) Use alternative connection methods.
1) Change your password, scan your system with an antivirus. Unauthorized people may have access to your account, and an error occurs when they log in to your account. Also, change the password for the email account.
2) Run Internet connection diagnostics. Disable programs that can interfere with the game (torrent client, Skype, firewall, antivirus, adblock).
Got a battle error
An error in the battle most often means that either some resources were loaded incorrectly, or the loading takes too long and therefore it was interrupted, or the download cannot be completed because the hardware on the user’s device is too weak. You can read more about the game’s specifications here.
How to reduce the likelihood of an error in battle?
- Refresh the page after a couple of battles.
- Lower the graphics settings in the game settings.
- Disable additional programs that affect computer performance or use a large amount of traffic.
- Reduce screen resolution.
Server Connection Diagnostics
WinMTR (Network Diagnostic Tool)
Windows:
Download, unzip and run WinMTR.
In the “Host” text box, enter the name of one of the servers in the form c[server number here].tankionline.com; for example, the name of the fifth server will look like c5.tankionline.com.
Press the “Start” button, and then let the program work by itself for at least 10 minutes, though preferably for half an hour. It is desirable at this time, to try to play, to ensure that you catch all statistical problems at first.
To complete the collection of statistics, click “Stop”. To insert it into the forum, copy the result to the clipboard button, which reads “Copy text to the clipboard”; then, paste the data into a text message (it is also ideal to frame the tag [code=auto:0] .. [/ code], to give it a table viewing format).
Linux:
Linux users can use WinMTR, which should already be in the computer system. Recommendations for choosing a server name, and the statistic collection process, is the same as for the users of Windows operating systems.
Other Network Scanners (Mac)
Mac OS X users are not able to use WinMTR and thus need to run alternative programs on their device.
Result interpretation
If you post a new topic with the information, make sure to do so in the “Problems and Solutions” forum, it’s the best place to put your results. Among the participants of the project, there are competent people, who are willing to help in such matters. If you want to analyze the results yourself, then first of all look at the last line of the route (this is actually a game server) loss (column “Loss%”); this stage reading should not exceed 1.2%, the average round-trip times (“Avrg”) should no greater than 200 ms, and the maximum (“Worst”) – no more than 500 milliseconds. An ideal variant: Zero losses, with an average ping not exceeding 100 ms, and the minimum (“Best”) and maximum (“Worst”) do not vary from the mean by more than 50%. In the presence of an abnormally large loss or number of pings, look back to a better-scoring test, and note the differences you see there.
Command Prompt
Testing Ping:
“Ping” – the time it takes to transmit a packet of information in a computer network from the client to a server and back from the server to the client.
Ping is the most important characteristic of server connections. It determines how quickly you will receive current information about the whereabouts and actions of other players, and how quickly you send your actions to the server. High and unstable pings often cause lags – long delays in data transmission.
Ping can be checked by using the standard Windows operating system. To do this, run the console (command line) Windows, and the cause of its command ping. You can run a command line in a few different ways. One of them is to click on the Start button, select from the menu “All Programs,” and in it – see “Accessories”. In the list of standard programs will be “Command Prompt.” Another way – again, click on the Start button, select the Run menu in the window that opens, and in the line “Open,” write ‘ cmd ’ and click OK. And finally, the easiest way – to use the key combination Win + R. At the command prompt, type the following command ping followed by a space for the server address.
For example, a ping test for the fifth server will look like this: ping c5.tankionline.com. Press the Enter key and monitor the results.

Result interpretation
When you ping-test a server, here are what your results will generally look like;
- size of an outgoing packet in bytes (default – 32 bytes);
- response time in milliseconds;
- TTL (time to live) – the time that the computer will wait for a response from the server.
By default, the four packets are sent to the server, then the test results are displayed;
- total number of transmitted packets;
- number of packets received;
- number of lost packets;
- percentage of data lossage( degradation);
- maximum, minimum and average round-trip time of the package.
If you did not receive all the packages after sending them, or the spread between the maximum and minimum time of file handover was too large, it may be a sign of problems with the network.
Sometimes, problems with passing packets (especially large ones) are automatic anti-viruses or firewalls, so before checking everything, it’s best to disable ping on their interface controls.
Ping between 0 & 100 and filespeed spread in the range of 20% (of each other) are considered normal.
Tracing Route
Sometimes it is necessary to know the route that game traffic passes through, from you to the servers. It is necessary to identify problematic areas on this route, in the event of massive problems in one or another parts of the user/client.
You can do this using a utility tracert (Windows) or traceroute (for Linux). Program tracert, as the program ping, runs from the command line interface. Click on the “Start” button, select the item “All Programs” (or “Programs,” for earlier versions of the operating system) in it – see “Accessories”- in the standard programs list, click on the item “Command Prompt.” Or click on the “Start” button, select the item “Run” in the “Open” window, and write cmd and press the OK button, or press Enter. You can also use the key combination Win + R. In the window that opens, type in the cmdlet tracert c5.tankionline.com (it will trace to the fifth server) and press the Enter key. Enter the address.
We thus have established a route to the end node. In the Command Prompt window, in the real-time trace output, put the name and IP address of the intermediate nodes, and the response time will be shown in milliseconds.
Result interpretation
In the portions of the route where the response time is minimal, the transmission is carried out most quickly. This means that the channel is not overloaded, and is, substantially, without any noteworthy interference.
However, where the response time is more than the standard amount, we get the result of a “request time out,” which is equivalent to the loss of data packets.
Thusly, it is possible to determine where in the chain the problem is. If packets do not reach the destination – it is a problem within it. If the chain breaks off in the middle, there is a problem in some of the intermediate routers. At the same time, on another computer, or on a different route (if it exists), the site can be accessed. If the packages exceed your ISP’s network, then there’s the problem.
Please post your statistics in a topic, or contact a moderator so we may be able to analyze them and find the solution that suits you the best.
Problems with Keyboard
Sooner or later some players may encounter a problem that they either can’t shoot while turning or turn while shooting.
There are several methods of solving this problem.
If you have *unix systems (for example Mac OS, Linux, etc.) and can’t rotate the turret – change your keyboard layout.
Mouse Controls
Mouse controls were introduced to the game on April 8th, 2015. Mouse controls are activated by selecting the respective option in the Settings menu. The cursor can be shown by holding the TAB key.
If you don’t want to use mouse control, turn off this option in the Settings. The turret (especially on hover tanks) may not rotate because of this.
Transition to WASD
The turret can be turned with the <, >, and ? keys.
That, most probably, will make almost all button combinations be processed correctly.
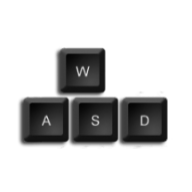
As an option, NUMPAD (number pad) can be used. This way, controls will be responsive to the 2, 4, 6, and 8 keys. The reverse button will be further than on the arrow controls Most players are already used to playing on arrow controls, so this option is often uncomfortable for them.
Changing Controls in Game
Almost all tank control keys can be changed in settings. Try out different combinations and find the layout that is processed correctly and is comfortable to play with.
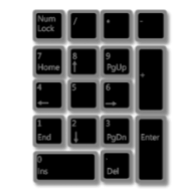
One possible option is to set the tank direction controls (by default the up, down, left, and right arrows) to the number keyboard (1, 2, 3, 5), shown at the right. Camera controls could be set to 4 and 6.
Buying a New Keyboard
Expensive gaming and office models usually process these combinations well. Any keyboard should be tested before purchasing, for example with this testing website. Try to press different keys to see if there are combinations that aren’t processed correctly.
Playing with two keyboards simultaneously
Extreme but working option: connect two keyboards to your computer and press some keys on one keyboard and others on the second one.
Items Purchased in Shop Not Credited
If purchases are not credited to your account after payment, please fill out the special form or contact support by writing to the following email address: help@tankionline.com
How to protect yourself from scammers?
By following simple security rules, you can easily protect your account from intruders.
Password
The password is the «key» to the tank. Here are a few tips that can help you create a strong password and keep your account safe from hijacking:
- The login and password must be different.
- It is not necessary to specify as a password your date of birth, phone numbers, your name or any other data that could potentially be known to a certain circle of people.
- The password must be complex. It is recommended to use as a password some set of at least 8 characters, including numbers and letters in different case.
- You can add special characters to your password, such as #, /, or @.
Additional Account Protection
You can secure your account by linking your email to it. Under ![]() Settings there is a subsection Account, where you can specify your valid email. This email will receive an automatic email confirming the action. The result of binding the mail will be more protected from the change of password tank and completed the special mission “LINK YOUR EMAIL”.
Settings there is a subsection Account, where you can specify your valid email. This email will receive an automatic email confirming the action. The result of binding the mail will be more protected from the change of password tank and completed the special mission “LINK YOUR EMAIL”.
Two-factor authentication
The idea of two-factor authentication (2FA) is that to enter the game, in addition to the standard username and password, you must also enter a special code that is generated in real time on your smartphone in a special application. The code changes every 30 seconds, during which it is necessary to enter the current code in the game. Unlike the mail binding, which just prevents the intruder from changing the password, 2FA provides account protection from hacking – unauthorized entry by third parties.

General tips to protect yourself from scammers
Don’t tell your password to anyone
The real employees of the Administration will never ask you for it.
Never enter your username and password for the game on third-party resources
All contests, special events, mini-games and promotions are held either inside the game or on websites containing the tankionline.com domain. In addition, you can find out about any of these events on the game’s official forum, on the main page of «Tanki Online» and in communities in social networks. Do not follow the links of players who promise to accrue crystals, report «news» about unprecedented discounts and new turrets with hulls. Clicking on such a link will lead you to a phishing site. If you enter your account information on a third-party site, you’re putting your account directly into the hands of phishers. Please be aware that your account will either be sold or used to test new cheats (in the latter case it will be impossible to get your blocked account back).
Ignore attempts to sell or buy accounts
Most hijackings occur when someone tries to sell or buy an account. In the first case, there is a risk of losing your account without the possibility of return, and in the second – to lose your money. Selling and transferring game accounts to third parties is prohibited by the user agreement and leads to the blocking of the account. Any data about the account can only be requested from the help@tankionline.com — game technical support mail.
Be vigilant
Do not give out the email address the account is registered to. Do not write it on the forum or in personal correspondence. Remember that if you lose control over your mailbox, you risk losing not only your game account, but also control over your e-wallets and plastic cards that were used to make payments.
If you suspect that your account data has fallen into the wrong hands, change the passwords for the account and the email (or the entire email) as soon as possible.
If you have already lost access to your account, immediately write to technical support. Once you’ve regained access to your account, think again about linking it to the two-factor authentication system.
What to do it I lost crystals from my account
Sometimes you may log into the game and find out that you have missing stuff. This happens rarely but is very unpleasant for any tanker.
If you experience such problems:
1. First, change the password of your account and the email that is linked to it (someone else may be using your account). Instructions on how to change email and password.
2. If you have noticed some items missing, please wait for the scheduled restart of servers. (Usually at 2 AM UTC+0)
3. If the crystals were not returned to your account after the restart, you need to contact technical support using this form.
If a loss of crystals has really taken place, they will be returned to your account.
What to do if my account has been stolen?
The main subjects of player complaints are loss of their account (theft) and loss of crystals. If it’s happened to you, there is no need to panic! Fill in the Application for account return with your answers and the customer service will get in touch with you shortly after it.
IMPORTANT!
- Only customer support handles cases of lost account access.
- If you lost access to more than one accounts, you need to fill in several forms, one for each account.
- If you didn’t receive an email several days after sending the form, check your Spam/Junk folder.
- Do not share your password with anyone! The administration will never ask you for your password!
I was banned/blocked in the game/chat/forum/social media
Like in any game, Tanki Online has rules. These are important to ensure that the game is a pleasant and safe place for everyone. If a player violates the rules, other players can report them, and the moderation system will punish them.
If you think that you were banned or blocked unfairly, you can appeal the decision through a special form.