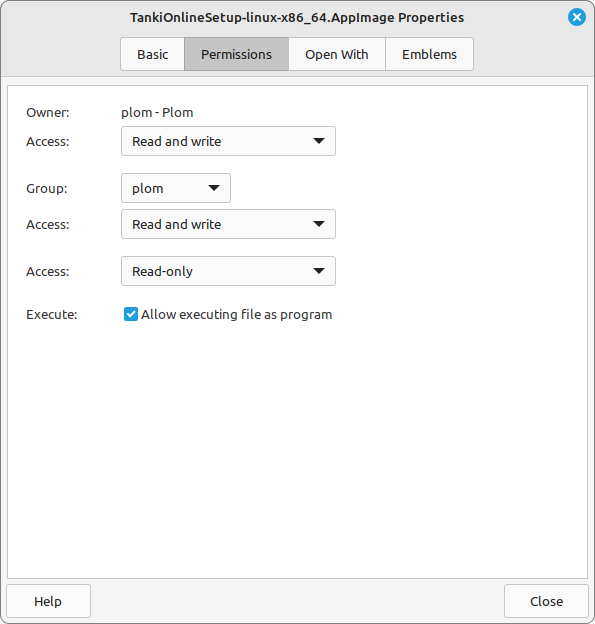WinMTR (Network Diagnostic Tool)
Windows:
Download, unzip and run WinMTR.
In the “Host” text box, enter the name of one of the servers in the form c[server number here].tankionline.com; for example, the name of the fifth server will look like c5.tankionline.com.
Press the “Start” button, and then let the program work by itself for at least 10 minutes, though preferably for half an hour. It is desirable at this time, to try to play, to ensure that you catch all statistical problems at first.
To complete the collection of statistics, click “Stop”. To insert it into the forum, copy the result to the clipboard button, which reads “Copy text to the clipboard”; then, paste the data into a text message (it is also ideal to frame the tag [code=auto:0] .. [/ code], to give it a table viewing format).
Linux:
Linux users can use WinMTR, which should already be in the computer system. Recommendations for choosing a server name, and the statistic collection process, is the same as for the users of Windows operating systems.
Other Network Scanners (Mac)
Mac OS X users are not able to use WinMTR and thus need to run alternative programs on their device.
Result interpretation
If you post a new topic with the information, make sure to do so in the “Problems and Solutions” forum, it’s the best place to put your results. Among the participants of the project, there are competent people, who are willing to help in such matters. If you want to analyze the results yourself, then first of all look at the last line of the route (this is actually a game server) loss (column “Loss%”); this stage reading should not exceed 1.2%, the average round-trip times (“Avrg”) should no greater than 200 ms, and the maximum (“Worst”) – no more than 500 milliseconds. An ideal variant: Zero losses, with an average ping not exceeding 100 ms, and the minimum (“Best”) and maximum (“Worst”) do not vary from the mean by more than 50%. In the presence of an abnormally large loss or number of pings, look back to a better-scoring test, and note the differences you see there.
Command Prompt
Testing Ping:
“Ping” – the time it takes to transmit a packet of information in a computer network from the client to a server and back from the server to the client.
Ping is the most important characteristic of server connections. It determines how quickly you will receive current information about the whereabouts and actions of other players, and how quickly you send your actions to the server. High and unstable pings often cause lags – long delays in data transmission.
Ping can be checked by using the standard Windows operating system. To do this, run the console (command line) Windows, and the cause of its command ping. You can run a command line in a few different ways. One of them is to click on the Start button, select from the menu “All Programs,” and in it – see “Accessories”. In the list of standard programs will be “Command Prompt.” Another way – again, click on the Start button, select the Run menu in the window that opens, and in the line “Open,” write ‘ cmd ’ and click OK. And finally, the easiest way – to use the key combination Win + R. At the command prompt, type the following command ping followed by a space for the server address.
For example, a ping test for the fifth server will look like this: ping c5.tankionline.com. Press the Enter key and monitor the results.

Result interpretation
When you ping-test a server, here are what your results will generally look like;
- size of an outgoing packet in bytes (default – 32 bytes);
- response time in milliseconds;
- TTL (time to live) – the time that the computer will wait for a response from the server.
By default, the four packets are sent to the server, then the test results are displayed;
- total number of transmitted packets;
- number of packets received;
- number of lost packets;
- percentage of data lossage( degradation);
- maximum, minimum and average round-trip time of the package.
If you did not receive all the packages after sending them, or the spread between the maximum and minimum time of file handover was too large, it may be a sign of problems with the network.
Sometimes, problems with passing packets (especially large ones) are automatic anti-viruses or firewalls, so before checking everything, it’s best to disable ping on their interface controls.
Ping between 0 & 100 and filespeed spread in the range of 20% (of each other) are considered normal.
Tracing Route
Sometimes it is necessary to know the route that game traffic passes through, from you to the servers. It is necessary to identify problematic areas on this route, in the event of massive problems in one or another parts of the user/client.
You can do this using a utility tracert (Windows) or traceroute (for Linux). Program tracert, as the program ping, runs from the command line interface. Click on the “Start” button, select the item “All Programs” (or “Programs,” for earlier versions of the operating system) in it – see “Accessories”- in the standard programs list, click on the item “Command Prompt.” Or click on the “Start” button, select the item “Run” in the “Open” window, and write cmd and press the OK button, or press Enter. You can also use the key combination Win + R. In the window that opens, type in the cmdlet tracert c5.tankionline.com (it will trace to the fifth server) and press the Enter key. Enter the address.
We thus have established a route to the end node. In the Command Prompt window, in the real-time trace output, put the name and IP address of the intermediate nodes, and the response time will be shown in milliseconds.
Result interpretation
In the portions of the route where the response time is minimal, the transmission is carried out most quickly. This means that the channel is not overloaded, and is, substantially, without any noteworthy interference.
However, where the response time is more than the standard amount, we get the result of a “request time out,” which is equivalent to the loss of data packets.
Thusly, it is possible to determine where in the chain the problem is. If packets do not reach the destination – it is a problem within it. If the chain breaks off in the middle, there is a problem in some of the intermediate routers. At the same time, on another computer, or on a different route (if it exists), the site can be accessed. If the packages exceed your ISP’s network, then there’s the problem.
Please post your statistics in a topic, or contact a moderator so we may be able to analyze them and find the solution that suits you the best.