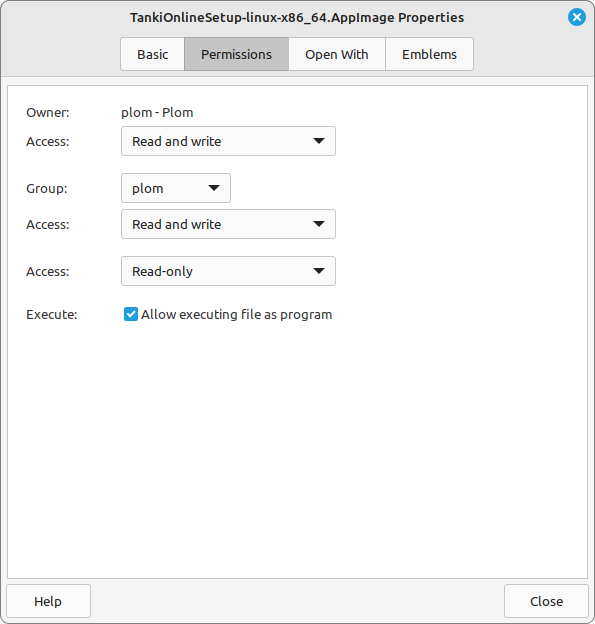How to clean the Tanki Online client’s cache
Tanki Online client is giving us extraordinary performance but what to do when you want to clear its cache? Maybe you have tried to reinstall but that didn’t work, right?
Do not worry, the following steps will help you clean your cache:
1. Open an application called “Run”. It’s very simple. Press Win+R or simply use the search function in the taskbar or start menu.
2. Once you have done that, search for %appdata% in the search field.
3. There you’ll see a folder called “TankiOnline”. Right-click on it and select “Delete” while holding any shift key, or simply press the delete button on your keyboard.
4. Click “Yes” on the dialogue box that appears.
That’s it, your cache is cleared.
1. Open Finder
2. Click Go–>Go to Folder (Cmd + Shift + G)
3. Type in ‘~/Library/Caches’
4. Search ‘Caches’ for ‘tankionline’
Do the following if there are no results
- Click Go–>Go to Folder (Cmd + Shift + G)
- Type in ‘~/Library/Application Support’
- Search ‘Application Support’ for ‘tankionline’
5. Open the ‘tankionline’ Folder
6. Move the ‘Cache’ Folder to the trash
7. Empty the Trash
How to clean your browser’s cache
Clearing browser cache manually
Google Chrome
- In the Google Chrome browser, press CTRL + SHIFT + DELETE.
- In the drop-down menu that appears, select the period for which the cache will be cleared (it is recommended to select «All time»).
- Make sure that the only checkbox selected is the one next to «Images and other files saved in cache».
- Click the «Clear» button
Mozilla Firefox
- In the Mozilla Firefox browser, press CTRL+SHIFT+DELETE.
- In the drop-down menu that appears, select the period for which the cache will be cleared (it is recommended to select «All time»).
- Make sure that the only checkbox selected is the one next to «Cache».
- Press the «Clear» button.
Opera
- In the Opera browser, press CTRL+SHIFT+DELETE.
- In the drop-down menu that appears, select the period for which the cache will be cleared (it is recommended to select «All time»).
- Make sure that the only checkbox selected is the one next to «Cached images and files».
- Press the «Clear» button.
Opera GX
- In the Opera GX browser, press CTRL+SHIFT+DELETE.
- In the drop-down menu that appears, select the period for which the cache will be cleared (it is recommended to select «All time»).
- Make sure that the only checkbox selected is the one next to «Cached images and files».
- Press the «Clear» button.
Clearing your browser’s cache and cookies using CCleaner software
CCleaner is a program that can do many things, including clearing cache and cookies of your browser. The procedure takes a few seconds and you do not need to go to the settings of your browser. You can download CCleaner here. Once the installation is complete, open the program and click the Applications tab. Find your browser there and check the Internet Cache and Cookies boxes, click “Run Cleaner.”