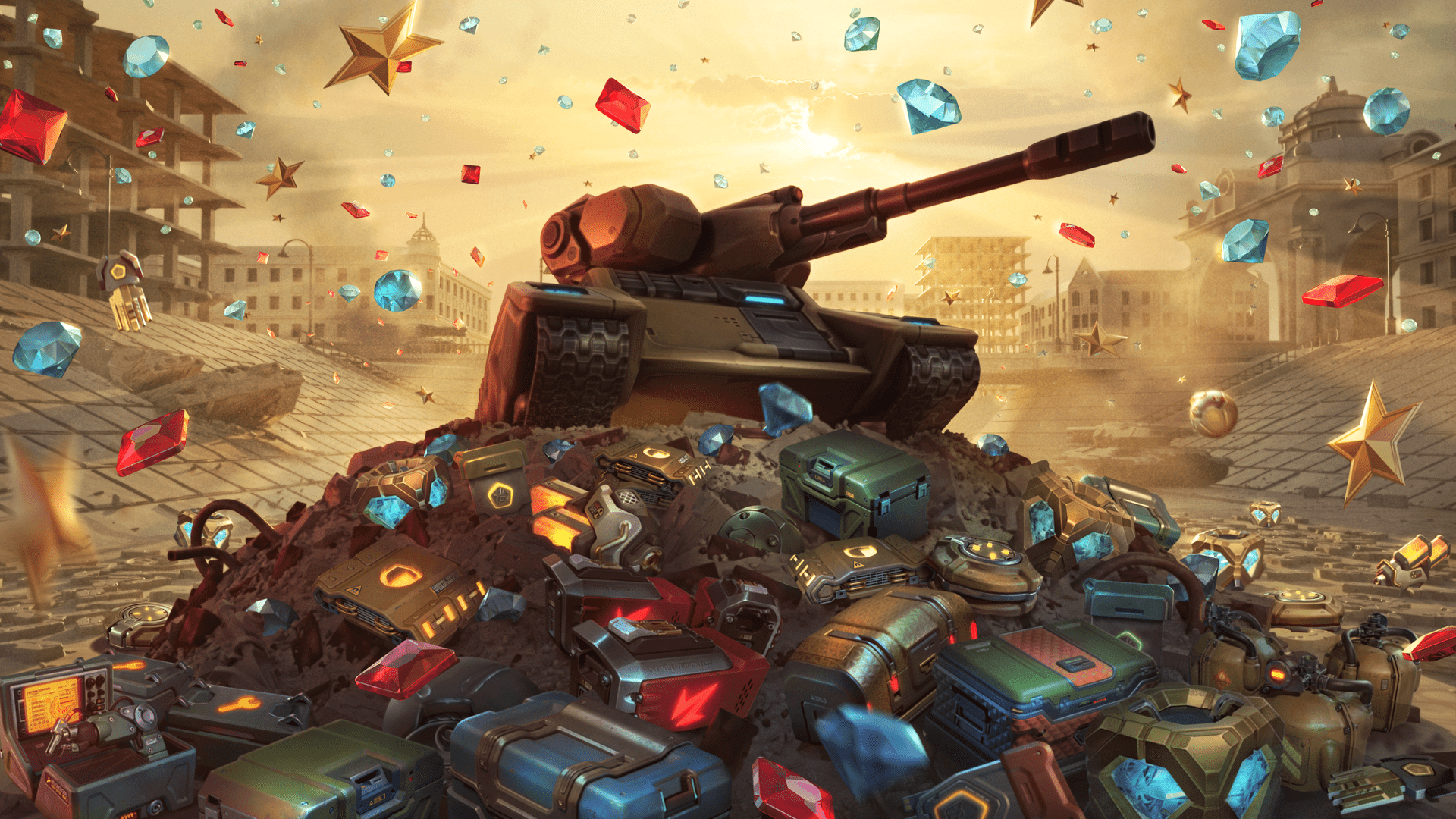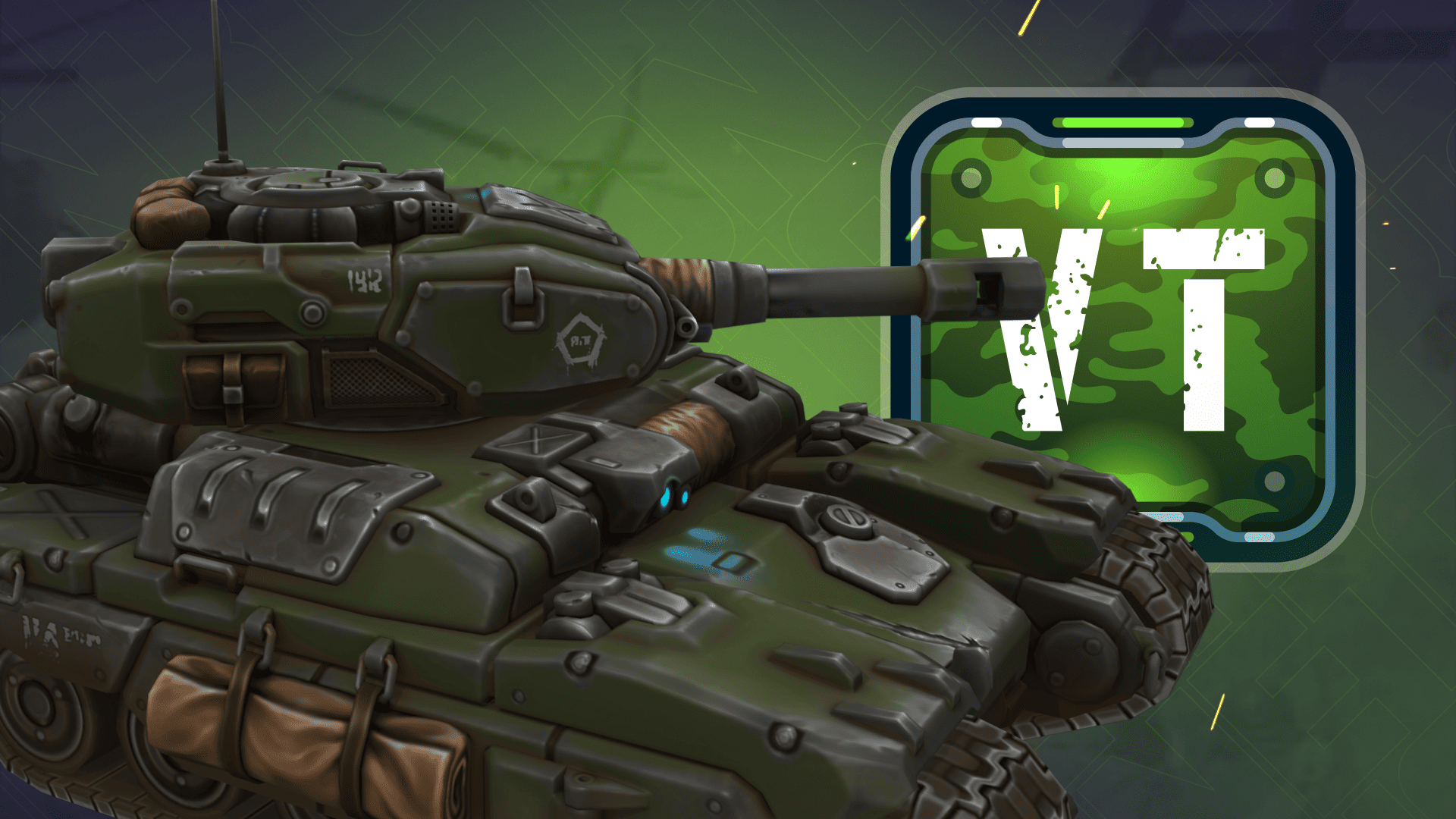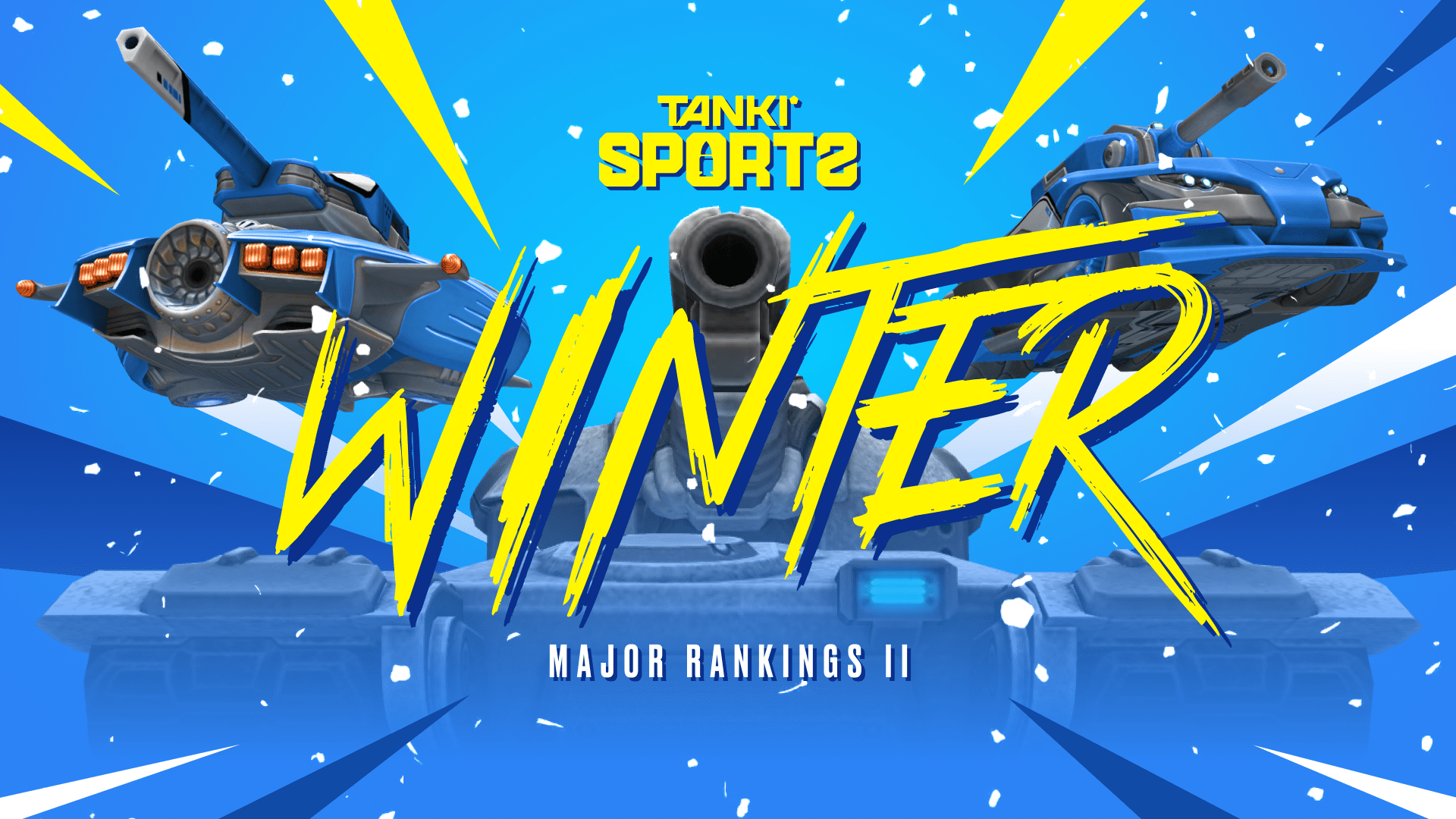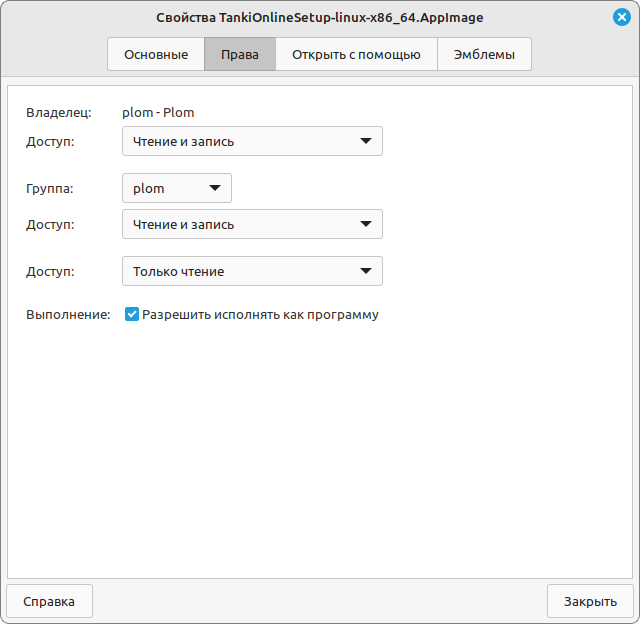[hide title=»При помощи Paint» ;]
1. Запускаем игру;
2. Нажимаем одновременно клавиши Alt и Print Screen — картинка окна браузера попадает в буфер обмена;
3. Запускаем любой графический редактор, например Paint. Нажимаем Правка — Вставить (ctrl+V);
4. Вставилась картинка окна браузера. Нажимаем «Файл», «Сохранить как»;
5. Выбираем тип файла: png или jpg;
6. Нажимаем «сохранить».
[/hide]
[hide title=»При помощи FastStone Capture» ;]
FastStone Capture — программа, которая позволяет редактировать и просматривать графические файлы, а также делать снимки экрана с их последующим редактированием. Поддерживаются все основные форматы изображений: BMP, JPEG, JPEG 2000, GIF, PNG, PCX, TIFF, WMF, ICO и TGA. Встроенный редактор позволяет поворачивать, изменять размер, изменять глубину цвета, вырезать фрагменты и производить другие операции с рисунками. При снятии скриншотов вам будут доступны горячие клавиши и множество настроек, с помощью которых вы сможете сделать скриншот активного окна, всей рабочей области экрана и т.д.
Кроме обычных скриншотов FastStone Screen Capture может сделать полный снимок веб-страницы, даже если она прокручивается в браузере. Предусмотрена возможность добавления на скриншоты поясняющих надписей, подписей, указательных стрелок и водяных знаков. Область снятия скриншота задаётся произвольно или делается снимок в полноэкранном режиме.
Снятие скриншотов:
1. Запустить FastStone Capture;
2. Запустить программу, скриншот которой надо сделать;
3. Используйте панель и выберите один из методов создания скриншотов. Или кликните по значку в трее и выбирайте один из предложенных методов создания скриншота. Или используйте горячие клавиши, которые можно настроить в «Settings» -> «Hotkeys»;
[/hide]
[hide title=»При помощи TechSmith SnagIt» ;]
TechSmith SnagIt — основное назначение программы — снятие скриншотов с экрана монитора, причем SnagIt умеет делать не только статичные графические «снимки» выбранной области, но и, например, записать в видео то, что происходит на экране, а также захватить картинку из приложений, использующих Direct X, DirectDraw и Direct 3D.
Встроенный редактор аннотаций позволяет добавить к скриншоту, описание, что-то подчеркнуть, вставить при необхоимости в нужное место, например, стрелку и т.п. Кроме этого, программа позволяет «выдергивать» текст оттуда, откуда он не перемещается с помощью команд Копировать/Вставить.
Из дополнительных функций: поддержка работы со сканерами и цифровыми камерами, а также возможность автоматической отправки сделанных программой скриншотов на веб-сайт. И еще множество других мелочей: управление горячими клавишами, возможность использования преднастроек, выдергивание иконок и другой графики из EXE и DLL, снятие скриншота с веб-страницы, требующей для просмотра прокрутки, и многое другое.
Снятие скриншотов:
1. Запустите SnagIt;
2. Запустите программу, скриншот которой надо сделать;
3. Выберите один из способов создания скриншота;
Нажмите Сбор данных или PrtScr (по умолчанию);
Горячую клавишу можно настроить в «Сервис» -> «Параметры программы» -> «Клавиши вызова»
[/hide]
[hide title=»В Apple/Мacintosh OS» ;]
1) Средствами самой системы
Клавиатурные сокращения
На самом деле, для того, чтобы сделать скриншот, никаких специальных программ не нужно, достаточно лишь знать несколько (а при излишней ленности и плохой памяти достаточно и одного) клавиатурных сокращений. Посмотреть их можно в настройках вашего мака, а именно в System Preferences –> Keyboard & Mouse –> Keyboard Shortcuts.
Вот они:
Command + Shift + 3: весь экран в файл на рабочем столе
Command + Shift + 4: выделенная область в файл
Command + Shift + 4 + пробел: окно программы в файл
Для сохранения в буфер обмена нужно дополнительно удерживать Ctrl.
2) Утилитами
Mac OS X – Grab
Чтобы запоминать горячие клавиши, можно использовать стандартную утилиту Mac OS X – Grab. Найти её можно через спотлайт (поиск в вашем маке), написав там «grab», либо в папке с системными утилитами:
Программа Grab предельно проста и при этом обладает неплохим функционалом.
Есть четыре режима «съёмки», для каждого их которых предусмотрены горячие клавиши:
Selection – shift + command + a – снимок выделенной области
Window – shift + command + w – снимок окна, можно выбрать любое из открытых в данный момент окон.
Screen – command + z – снимок всего экрана
Timed Screen – shift + command + z – снимок всего экрана по таймеру. После нажатия кнопки запуска таймера пойдёт отчёт времени – 10 секунд. За это время можно подготовить экран к съёмке.
После того как скриншот сделан, в grab появится окошко с получившимся изображением, теперь его можно сохранить в в нужное вам место.
Стоит также отметить, что grab может работать сразу с несколькими скриншотами, – то есть можно нащелкать сразу несколько снимков экрана, а затем сравнить их и выбрать лучший. Grab также умеет и копировать свои снимки в буфер обмена по нажатию command + c.
Виджет Screenshot Plus
Виджет Screenshot Plus умеет делать следующие типы скриншотов:
всего экрана
всего экрана с задержкой
окна программы (причем обрежет весь задний фон, в том числе и под скругленными углами вверху окна)
виджета
области экрана
Причем после того, как вы сделаете снимок, Screenshot Plus покажет вам его и спросить, что с ним сделать: удалить, повторить попытку, сохранить на рабочий стол или в указанное в настройках место.
[/hide]