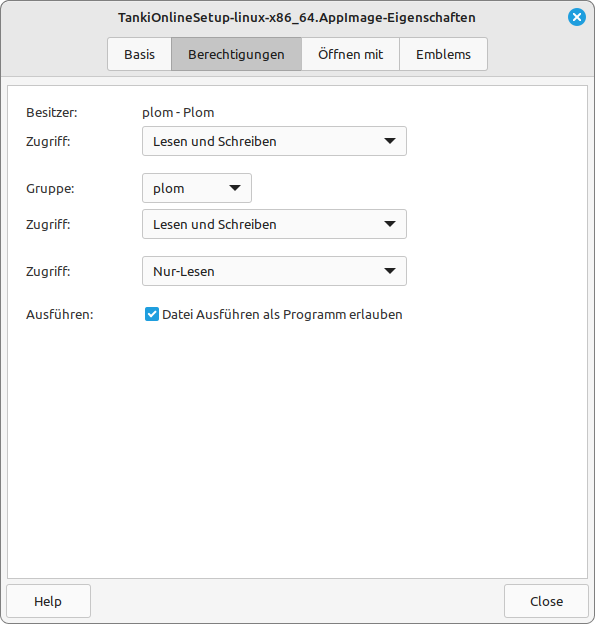Beim ersten Laden von Tanki Online kann es zu einem längeren Laden kommen, da erst alle nötigen Dateien heruntergeladen werden. Diese werden dann im Cache zwischengespeichert, damit sie beim nächsten Spielen nicht wieder heruntergeladen werden müssen. Befinden sich aber fehlerhafte Dateien im Cache, kann es passieren, dass eine Seite nicht oder sehr lange lädt.
Cache des Clients von Tanki Online leeren
Der Client von Tanki Online ermöglicht eine höhere Performance. Es gibt aber keine eingebaute Möglichkeit, seinen Cache zu leeren. Auch ein Neuinstallieren des Clients löst das Problem nicht immer. Aber keine Sorge, die folgenden Schritte helfen beim Leeren des Caches.
Windows
- Öffne das Programm „Ausführen“. Drücke dafür Windows+R oder nutze die Suchfunktion im Startmenü.
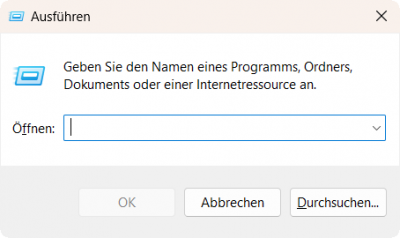
- Gib %appdata% in die Suchleiste ein.
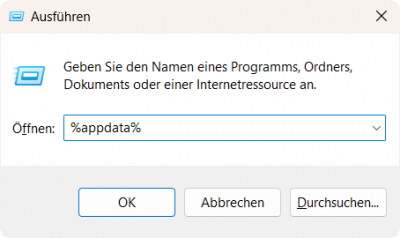
- Im Ordner, der sich nun öffnet, gibt es einen Ordner namens „tankionline“. Mache einen Rechtsklick darauf und klicke auf „Löschen“.
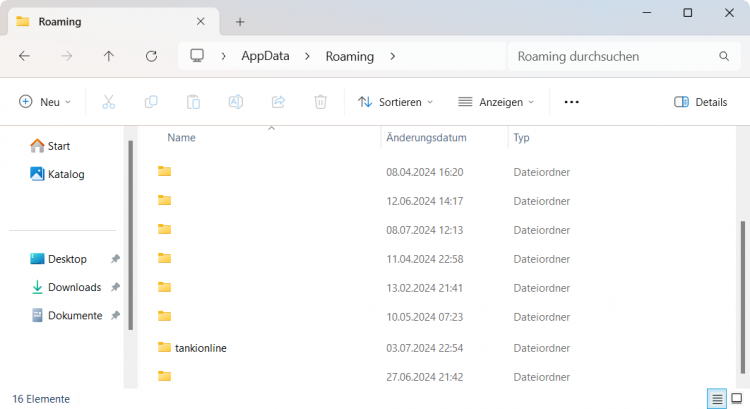
- Wenn anschließend eine Abfrage erscheint, ob Du den Ordner wirklich löschen möchtest, klicke auf „Ja“
macOS
- Öffne Finder
- Klicke „Gehe zu“ → „Gehe zum Ordner“ (Cmd+Shift+G)
- Gib „~/Library/Caches“ ein
- Suche „Caches“ für „tankionline“
- Wenn es diesen Ordner nicht gibt: Klicke „Gehe zu“ → „Gehe zum Ordner“ (Cmd+Shift+G)
- Gib „~/Library/Application Support“ ein
- Suche „Application Support“ für „tankionline“
- Öffne den Ordner „tankionline“
- Verschiebe den Ordner „Cache“ in den Papierkorb
- Leere den Papierkorb
Cache des Browsers leeren
Cache manuell leeren
Google Chrome
- Drücke in Google Chrome die Tastenkombination Strg + Shift + Entf
- Nutze die Auswahlbox oben, um auszuwählen, ab welchem Zeitpunkt Daten gelöscht werden sollen (es wird empfohlen, „Gesamte Zeit“ zu wählen)
- Stelle sicher, dass nur die Auswahlbox bei „Bilder und Dateien im Cache“ aktiviert ist
- Klicke auf „Daten löschen“
Firefox
- Drücke in Firefox die Tastenkombination Strg + Shift + Entf
- Nutze die Auswahlbox oben, um auszuwählen, ab welchem Zeitpunkt Daten gelöscht werden sollen (es wird empfohlen, „Alles“ zu wählen)
- Stelle sicher, dass nur die Auswahlbox bei „Temporäre Dateien und Seiten im Cache“ aktiviert ist
- Klicke auf „Löschen“
Opera / Opera GX
- Drücke in Opera die Tastenkombination Strg + Shift + Entf
- Nutze die Auswahlbox oben, um auszuwählen, ab welchem Zeitpunkt Daten gelöscht werden sollen (es wird empfohlen, „Seit der Installation“ zu wählen)
- Stelle sicher, dass nur die Auswahlbox bei „Bilder und Dateien im Cache“ aktiviert ist
- Klicke auf „Browserdaten löschen“
Microsoft Edge
- Drücke in Microsoft Edge die Tastenkombination Strg + Shift + Entf
- Nutze die Auswahlbox oben, um auszuwählen, ab welchem Zeitpunkt Daten gelöscht werden sollen (es wird empfohlen, „Gesamte Zeit“ zu wählen)
- Stelle sicher, dass nur die Auswahlbox bei „Zwischengespeicherte Bilder und Dateien“ aktiviert ist
- Klicke auf „Jetzt löschen“
Safari
- Drücke in Safari die Tastenkombination Cmd + Alt + E
- Der gesamte Cache wird dadurch ohne weitere Aktion gelöscht
Cache und Cookies mit CCleaner leeren
CCleaner ist ein Programm, das viele Dinge tun kann, einschließlich des Löschens von Cache und Cookies des Browsers. Der Vorgang dauert nur ein paar Sekunden, und man muss nicht selbst die Einstellungen des Browsers öffnen. Du kannst CCleaner hier herunterladen. Sobald die Installation abgeschlossen ist, öffne das Programm und klicke auf die Registerkarte „Anwendungen“. Suche dort Deinen Browser, markiere die Kästchen „Internet Cache“ und „Cookies“ und klicke auf „Cleaner starten“.